History
Dijaman yang serba digital dan karena masih adanya surat resmi yang harus dikirimkan kepada seseorang atau perusahaan. Maka fungsi label striker tulisan depan surat masih banyak diperlukan.
Untuk Label yang akan dibuat di MS. Words 2013, admin gunakan fungsi Mail Merger karena label itu sendiri akan dicetak dengan nama dan alamat penerima surat lebih dari satu. Ini admin lakukan agar memudahkan pekerjaannya. Adapun langkah-langkahnya :
A. Membeli label striker terlebih dahulu, sesuai ukuran yang dikehendaki.
B. Silahkan ukur lebar dan tinggi stiker label undangan yang anda sudah beli, dan ukur juga margin batas atas, kiri, bawah dan kanan, setelah ukurannya diketahui silahkan atur dokumen microsoft word agar ukurannya dan juga marginnya sesuai dengan kertas undangan.

C. Membuat tabel penerima yang akan dicetak di label menggunakan MS. Exel..
Gunakan menu Start Mail Merge -> Labels -> Microsoft -> pilih New Label
Kemudian seting sesuai ukuran label yang akan dikehendaki...
Keterangan:
- Top Margin : jarak antara tepi label (bagian atas) dengan bagian paling tepi page (atas)
- Side Margin : jarak antara tepi label (bagian samping) dengan bagian paling tepi page (samping)
- Label Height : tinggi satu buah label
- Label Width : lebar satu buah label
- Number across : jumlah label kesamping (kalau pada gambar diatas itu ada 3 buah jumlah label kesamping)
- Number down : jumlah label kebawah (kalau pada gambar diatas itu ada 4 buah jumlah label kebawah.
- Vertical Pitch : jarak label vertikal ditambah dengan margin
- Horizontal Pitch : jarak label horizontal ditambah dengan margin
- Page Width : lebar keseluruhan kertas label
- Page Height : tinggi keseluruhan kertas label
Hasilnya akan seperti...
Terbentuk ke samping 3 label dan ke bawah 4 label
E. Membuat Mail Merger labelnya, menggabungkan data MS. Exel dengan MS Word 2013 menggunakan layout label yang telah admin buat. Langkahnya :
1. Pertama layout label yang akan kita isi, posisi kursor ditempatkan di bawah Kepada Yth [pertama], setelah terisi rumus Mail Merger pindah ke posisi Di, kursos ditempatkan di bawahnya. Begitu-pun selanjutnya dengan label-label yang belum terisi (catatat :rumus mail merger tidak boleh dicopy).
2. Kedua masuk menu Mailings-> Select Recipients -> Use Existing List (pilih data MS. Exel-nya) -> Insert Merge Fields .
Terlihat bahwa data sudah dihubungkan...
Maka tempatkan field nama dan alamat pada kolom layout label yang dikehendak...
Akan terlihat rumus-2 mai merge pad gambar dibawah ini, lakukan proses-nya satu-satu, tidak boleh di copy....
untuk melihat label-2 itu telah terisi data, maka bisa jalankan, menu Mailings->






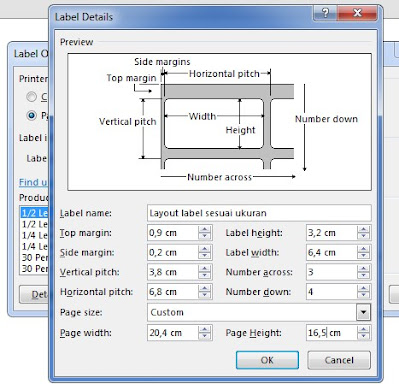












No comments:
Post a Comment