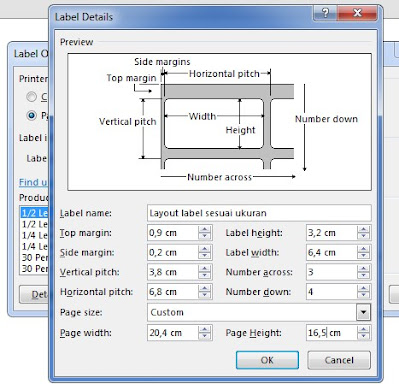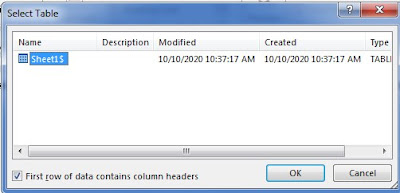History
SS2 atau Senapan Serbu 2 adalah senapan serbu buatan PT Pindad yang merupakan generasi kedua dari senapan serbu Pindad sebelumnya, SS1. SS2 diklaim memiliki desain yang lebih ergonomis, tahan terhadap kelembaban tinggi, lebih ringan, serta akurasi yang lebih baik.
Type SS2 Pindad
SS2
ini memiliki kesamaan bobot yang ringan. Bobot ini menjadi perhatian, sebab
pada SS1 yang memiliki bobot kosong 4,01 kg, dinilai terlalu berat. SS2,
memiliki bobot kosong 3,2 kg.
Dengan
menggunakan peluru kaliber 5,56 x 45 mm standar NATO dan panjang laras 460 mm,
SS2 mampu memuntahkan 700 butir peluru per menit. Peluru yang ditembakkan
memiliki kecepatan 710 m/detik, dengan jarak tembak efektif sejauh 450 m.
Kecepatan peluru
yang ditembakan sekitar 710 m/detik, dengan jarak efektif tembakan sejauh 450
m. Menggunakan alat bidikan besi, amunisi yang dipakai SS2 merupakan Magazen
box isi 30 butir.
SS2 Awalnya tersedia dalam tiga versi dasar
(standard rifle SS2-V1, carbine SS2-V2 dan para-sniper SS2-V4) sekarang ini
juga tersedia dalam subcompact versi SS2-V5, yang dikenalkan pada 2008.
Indonesia:
Lebih dari 25.000 pucuk dibeli oleh TNI. Rata-rata pengguna saat ini adalah pasukan
khusus, seperti Komando Pasukan Katak TNI-AL dan Kopassus TNI-AD.
SPECIFICATION
- Calibre : 5,56 x 45 mm
- Overall Length : 850 - 853 mm
- Barrel : Length : 255 mm Rifling : 6 grooves, RH 177,8 ( 7" ) twist
- Butt stock : Fix Telescopic
- Hand guard : Picatinny Rail MIL-STD 1913
- Vertical Grip : QD Folding
- Rate of Fire : Cyclic : 720-760 Rpm Effective automatic : 120-200 Rpm Effective single shot : 60 Rpm
- Ammunition : - Ordinary ball cartridge : MU5-Tj or SS 109 - Blank cartridge : MU5-H
- Sumber artikel PT. Pindad dan Yotube